سأقدم لكم في هذا
الدرس شرحا مفصلا عن أساسيات أخرى و التي تخص شريط القوائم الرئيسية، درس مهم و أساسي لمن يريد تعلم الفوتوشوب.
بمجرد
ما نفتح برنامج الفوتوشوب تخرج لنا هذه النافذة و تسمى واجهة الفوتوشوب،
أما المنطقة المؤطرة باللون الأزرق فتسمى شريط القوائم الرئيسية، و هي التي
سنقوم بالتعرف عليها في ما تتمة هذا الدرس.

في الصورة أسفله إيضاح للقوائم الرئيسية العشرة للفوتوشوب و التي سنتعرف على المهم فيها، بإذن الله.
شريط القوائم يتكون من تسعة قوائم : ملف File ، تحرير Edit ، صورة Image ، طبقة Layer ، تحديد Select ، تصفية Filter ، عرض View ، نافذة Window ، و مساعدة Help.
الآن خُذ بعض الوقت لتلقي نظرة على كل هذه القوائم. ستلاحظ أن بعض الأوامر من القوائم العشرة يتم إتباعها بثلاثة نقط حذف ... و هذا يشير إلى الأوامر التي تتبعها نافذة الحوار التي تمكنك من إدخال بارامترات إضافية كالقياسات ( الطول و العرض )، درجة الإضاءة و الكثافة و معايير أخرى سنتعرف عليها في هذا الدرس. و هناك أوامر أخرى يليها سهم يشير إلى اليمين هذا يعني أنها تحتوي على قائمة فرعية من الأوامر ذات صلة. و أخيرا هناك التي تملك اختصارات لوحة المفاتيح و التي ستحفظها مع مرور الوقت طبعا مما سيجعلك تتعامل مع الفوتوشوب كالمحترفين.
قائمة ملف File :
بالضغط على ملف File ستنبثق قائمة تحتوي على مجموعة من الأوامر كما سترى في الصورة أسفله :

لإدخال بعض البارامترات ( اسم الملف، العرض و الطول، الدقة، نمط الألوان و الخلفية )
ملاحظات : يمكنك تغيير وحدات القياس مثلا من بيكسل إلى سنتيمتر، أما في ما يخص الخلفية فهناك ثلاثة أنواع ( خلفية شفافة، بيضاء أو ملونة مع اختيار اللون ).
Open / Open As / Smart Object Open As : لفتح ملف فوتوشوب أو صورة من مكتبة صورك الخاصة.
Browse : لاستعراض الصور.
Recent Open : لفتح أحد الملفات التي فتحتها سابقا.
Close : إغلاق مشروع ما.
Close All : إغلاق كل المشاريع.
Save : لحفظ المشروع أو العمل.
Save As : لحفظ تحت اسم.
Save for web & Devices : لحفظ المشروع على شكل ملف ويب.
Exit : للخروج من برنامج الفوتوشوب.
قائمة تحرير Edit :
بالضغط على تحرير Edit ستنبثق قائمة تحتوي على مجموعة من الأوامر، سأوضح أهمها في مايلي :
Undo : تراجع.
Step Forward : خطوة للأمام في حالة قمت بخطوة للخلف.
Step Bachward : خطوة للخلف .
Cut : قص
Copy : نسخ
Paste : لصق
Stroke : لوضع إطار للصورة
Free Transform : لتغيير أبعاد الصورة و/أو تدويرها يمينا و يسارا
Transform : نفس مهام الأداة السابقة مع إضافات أخرى تساعدك على التحكم في الصورة
Define Brush Preset : اختيار الفرش
Define Pattern : اختيار الحشوة
Define Custom Shape : اختيار الشكل
Preferences : تفضيلات
في الخيار الأخير Preferences سنتعرف على أهم أمر و هو Performances، بالضغط عليها ستنبثق هذه النافذة :
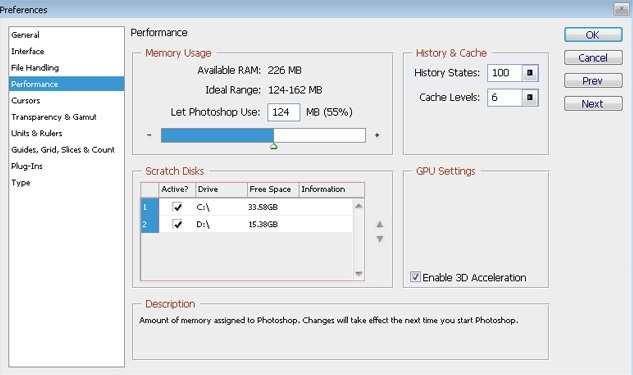
يمكننا
التحكم في عدد التراجعات و ذلك بتغيير ال History States حيث أنه إذا
غيرنا 100 في هذا المثال بـ 200 فإنه سيمكننا البرنامج من التراجع 200 مرة و
ذلك بالضغط على Ctrl+Alt+Z و التقدم بالضغط على Ctrl+Shift+Z أما التراجع
مرة واحدة فيتم بالضغط على Ctrl+Z
قائمة صورة Image :
بالضغط على صورة Image ستنبثق قائمة تحتوي على مجموعة من الأوامر كما سترى في الصورة أسفله:

سأوضح أهمها في مايلي :
Mode : صيغة الصورة
Adjustments : ضوابط الصورة
Image size : حجم الصورة
Canvas size : مقاس حقل العمل
Image rotation : تدوير الصورة
Crop : تأطير الصورة
Duplicate : لصنع نسخة طبق الأصل
قائمة تحديد Select :
بالضغط على تحديد Select ستنبثق قائمة تحتوي على مجموعة من الأوامر كما سترى في الصورة أسفله:
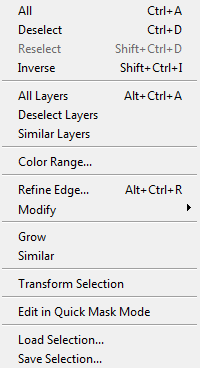
سأوضح أهمها في مايلي :
All : تحديد الكل
Deselect : إلغاء التحديد في حالة ما كنت قد حددت شيئا مسبقا
Reselect : إعادة التحديد مرة أخرى
Inverse : عكس التحديد
All Layers : تحديد جميع الطبقات
Deselect Layers : إلغاء التحديد على جميع الطبقات
Similar Layers : تحديد نفس نوعية الطبقة
Color Range : مجموعة من الألوان
Modify : لإجراء تعديلات على حواف التحديد أو لصقلها أو تمديدها
Transform Selection : لتغيير حجم التحديد
Load Selection : استعادة تحديد تم حفظه مسبقا
Save Selection : حفظ التحديد
قائمة نافذة Window :
بالضغط على نافذة Window ستنبثق قائمة تحتوي على مجموعة من الاختيارات كما سترى في الصورة أسفله:

سأوضح أهمها في مايلي :
صندوق الأدوات Tools يمكننا إظهاره و إخفاؤه بالضغط على Window ثم على Tools

الخيارات options : لكل أداة خياراتها الخاصة، يمكننا إظهارها و إخفاؤها بالضغط على Window ثم على Options
الإستعراض Navigator : و هي لاستعراض الصور، يمكننا إظهارها و إخفاؤها بالضغط على Window ثم على Navigator
ألوان Color : نافذة خاصة بالألوان ، تمكننا من التحكم بدرجتها و خاصيات أخرى سنتطرق إليها في الدروس القادمة ، يمكننا إظهارها و إخفاؤها بالضغط على Window ثم على Color
الطبقات Layers : نافذة خاصة بالطبقات و تبين لك ترتيبها مع إمكانية تغيير ذلك بالطبع ، يمكننا إظهارها و إخفاؤها بالضغط على Window ثم على Layers




